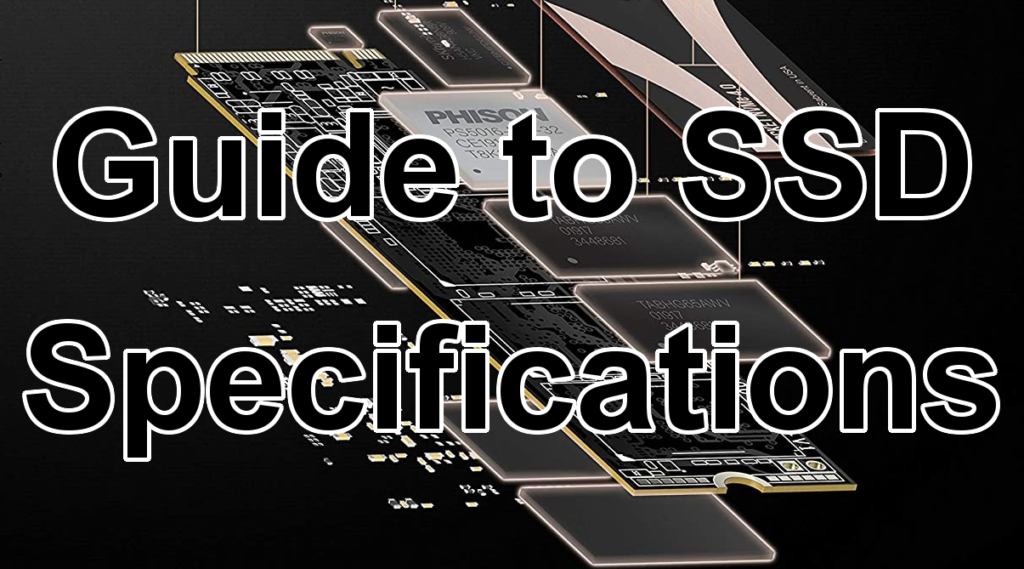
SSDs have been widely available to the public for many years now, and having an SSD within your computer has become a must-have for all but the most extreme data-hoarding budget builders. But when you go online, looking to buy an SSD, you are bombarded with intricate specifications: M.2? DRAM? NAND? What is all of that?
In this article, we are looking to answer those questions, and give some buying advice at the end.
SSD Size
Consumer SSDs ususally come in one of 3 different sizes: 2.5 inches, M.2, or add-in card. Let’s take a look at each form factor, and its pros and cons.
2.5英寸
 Let’s start with 2.5 inches: This is the same size as laptop hard disk, and every modern case has 2.5-inch drive mounting slots nowadays. Most times, the wider HDD bays support 2.5-inch disks as well. These 2.5 inch SSD’s are usually the cheapest, but that does not necessarily mean they’re the worst. They use SATA power and SATA data cables, just like hard disk drives.
Let’s start with 2.5 inches: This is the same size as laptop hard disk, and every modern case has 2.5-inch drive mounting slots nowadays. Most times, the wider HDD bays support 2.5-inch disks as well. These 2.5 inch SSD’s are usually the cheapest, but that does not necessarily mean they’re the worst. They use SATA power and SATA data cables, just like hard disk drives.
总之,2.5英寸驱动器是一个很好的开始point for anyone looking to pick up an SSD. There is a big chance you are familiar with the size; they have the broadest availability; and almost any case will be compatible.
Add-in Card
 SSDs also come in the form of an add-in card. These are more ‘premium,’ and tend to cost more. But there is a reason for that: Since you mount these cards in a PCIe x16 or x4 slot, they have a lot more bandwidth than SATA SSDs. This then translates into more performance. These SSDs are less common than either other type listed here, and (once again) tend to be pricey too!
SSDs also come in the form of an add-in card. These are more ‘premium,’ and tend to cost more. But there is a reason for that: Since you mount these cards in a PCIe x16 or x4 slot, they have a lot more bandwidth than SATA SSDs. This then translates into more performance. These SSDs are less common than either other type listed here, and (once again) tend to be pricey too!
Moreover, if you already installed a GPU, and your motherboard does not have a second x16 slot, you will not be able to install an SSD using x16. However, if you want a blazing fast SSD, have a big budget, and have the room for it, then these kinds of SSDs may be the way to go.
M.2
 A more popular form factor than the expansion card just described is M.2: just like the add-in card SSDs, M.2 SSDs use PCIe interfaces instead of SATA. Nevertheless, there are noticeable differences in both size and mounting location between M.2 SSDs and both other types. M.2 SSDs tend to be the smallest of the three (they look like baby RAM sticks), and you mount them into separate M.2 SSD slots on the motherboard.
A more popular form factor than the expansion card just described is M.2: just like the add-in card SSDs, M.2 SSDs use PCIe interfaces instead of SATA. Nevertheless, there are noticeable differences in both size and mounting location between M.2 SSDs and both other types. M.2 SSDs tend to be the smallest of the three (they look like baby RAM sticks), and you mount them into separate M.2 SSD slots on the motherboard.
They usually feature very fast speeds thanks to the PCIe interface, and are usually cheaper than add-in cards, creating a nice middle-ground. However, you will need a motherboard that features an M.2 slot. That said, most modern motherboards (even some budget ones) have at least one of these ports. If you are upgrading an older office PC, then there’s a big chance M.2 isn’t going to be an option for you. But if you are building a new PC, and are looking to pick up a fast-but-affordable SSD as your main drive, then M.2 is an interesting option to look at!
SSD DRAM
![]() Nowadays, you have DRAM-less SSDs too! But what is DRAM in the first place? It’s a fast type of memory chip on your SSD that stores the location of data on the drive. So that whenever your pc wants to open a file, the SSD checks where it’s located via the DRAM (if the file is on the SSD, of course), and then goes to the right spot.
Nowadays, you have DRAM-less SSDs too! But what is DRAM in the first place? It’s a fast type of memory chip on your SSD that stores the location of data on the drive. So that whenever your pc wants to open a file, the SSD checks where it’s located via the DRAM (if the file is on the SSD, of course), and then goes to the right spot.
DRAM-less SSDs don’t use this system. They store data location info on the regular memory chips of the SSD, the same chips where the data is located. This means that DRAM-less SSDs are a bit slower when reading and writing, but are cheaper too. It’s another spec you can decide to cheap out on, if you have to or want to. Since no DRAM means more reads and writes on the memory chips, however, your SSD will die faster too. It is highly advisable to go with an SSD with DRAM. The price difference is not big, and it’s a nice bump in performance and longevity.
SSD NAND
 The NAND is the type of storage used in the SSD. Most popular are TLC and QLC. And there’s a chance you will see “3D” there too. However, you don’t have to worry about that part.“3D” simply refers to how the memory cells are sorted. It’s a technology to be able to stack more memory chips on the same die size.
The NAND is the type of storage used in the SSD. Most popular are TLC and QLC. And there’s a chance you will see “3D” there too. However, you don’t have to worry about that part.“3D” simply refers to how the memory cells are sorted. It’s a technology to be able to stack more memory chips on the same die size.
TLC and QLC refer to triple-level or quad-level cells. Before these technologies existed, 1 bit was stored per memory cell. 1 bit = a 1 or a 0. That’s the way computers store data. However, these technologies allow the SSD to store 3 or 4 bits per cell.
Seems great, right? The same amount of cells, but triple or quadruple the storage! There is a caveat, though: the more bits per cell, the more tension levels, and thus the shorter the lifespan. Since reading data takes a lot of precision, speed also suffers from more bits per cell. Most SSDs use QLC, since this allows them to store a lot of data for cheap. “Premium SSDs” tend to use TLC, which requires more cells and money, but gives a little speed bump, and an increase in lifespan. So, unless you want the best of the best, don’t bother checking the NAND. But if you do, make sure it’s TLC.
SSD Interface
 The interface is the way the data is conveyed to the rest of the computer.SATAis an older standard, using (quite straightforwardly) a SATA data cable to connect to a SATA port on the motherboard.PCIeis a fast option that connects through the same type of slot as a graphics card or wireless network adapter. In the sizes section above, I have already discussed and contrasted these first two interface types.
The interface is the way the data is conveyed to the rest of the computer.SATAis an older standard, using (quite straightforwardly) a SATA data cable to connect to a SATA port on the motherboard.PCIeis a fast option that connects through the same type of slot as a graphics card or wireless network adapter. In the sizes section above, I have already discussed and contrasted these first two interface types.
NVMe是另一个流行的ssd接口,但是是什么呢it? The name means non-volatile memory express, but that does not tell us anything concrete. NVMe is an interface designed by the industry, specificially for SSDs. SATA was developed for HDDs and PCIe for expansion cards; NVMe is meant for SSDs, and uses multiple PCIe lanes.
And it is fast! With a maximum of 4 GB/s, it crushes SATA 3 with its 600 MB/s! SSDs with an NVMe interface are generally blazing fast, but expensive too. NVMe SSDs mostly come in the M.2 size and cost a little more compared to non-NVME drives. So again, if you want a speed bump, get one for NVMe. But be aware: some M.2 SSDs are still SATA devices. These non-NVMe M.2 drives are good too, though, so only spring for NVMe if you’re sure you want the extra speed and are willing to pay more.
3 SSD Recommendation Tiers
But when should you pick each kind of SSD? That is completely dependent on thepurposeof the SSD. Perhaps you want a cheap boot SSD, or a ‘fast and good’ SSD as your main drive, or one for high-tier storage purposes. So, here are 3 different use cases, each with accompanying SSD recommendations and some explanation.
A Cheap Boot SSD
 Most people on a tight budget just want a drive that’s noticeably faster than a hard disk drive, whilst still getting good “bang for the buck”. They are planning to use this drive for their OS, and maybe their most-used programs. Most ultra-budget SSDs don’t use DRAM, and sport somewhere in the neighborhood of 120 GB of space. But there are options out there for a minuscule price bump that double the storage to ~240 GB and feature DRAM, so that’ll be our baseline for this category.
Most people on a tight budget just want a drive that’s noticeably faster than a hard disk drive, whilst still getting good “bang for the buck”. They are planning to use this drive for their OS, and maybe their most-used programs. Most ultra-budget SSDs don’t use DRAM, and sport somewhere in the neighborhood of 120 GB of space. But there are options out there for a minuscule price bump that double the storage to ~240 GB and feature DRAM, so that’ll be our baseline for this category.
Along these lines, two SSDs are recommendable:the 860 Evo by Samsungorthe MX500 by Crucial(2.5 inches, 250 GB variants). Since prices may differ, and one drive might be really expensive, we’re providing these two recommendations. Both of them are ordinarily below 50 dollars in the US, both feature more than enough space for your OS and programs, and both have DRAM! Since almost all the SSDs at this budget don’t have DRAM, it’s nice to see that these do.
A Fast Main Drive for a Reasonable Price
 大多数玩家喜欢一个快速SSDwith enough room for all their games, their OS, and a few other key programs as well. Whilst still being reasonably priced, 1 TB M.2 drives can be really interesting for this purpose. Again, I have to recommendthe 860 Evo by Samsung, but this time the M.2 1 TB variant.
大多数玩家喜欢一个快速SSDwith enough room for all their games, their OS, and a few other key programs as well. Whilst still being reasonably priced, 1 TB M.2 drives can be really interesting for this purpose. Again, I have to recommendthe 860 Evo by Samsung, but this time the M.2 1 TB variant.
With good speeds and a sub-150-dollar price tag, it is a great drive for a reasonable price. It has enough room for an average gamer, and is faster than the “budget” SSDs listed above! What more could you wish as a PC gamer?
The Best of the Best
 Now, of course, some people just need high speeds and a lot of room. They need the best of the best. I could just recommend a crazy-expensive SSD, such asthe 2TB 960 pro from Samsung, but those kind of SSD’s go for ridiculous prices. Although we are going for “the best of the best” I am still trying to stay reasonable with the price here.The 970 Evo Plusis my choice.
Now, of course, some people just need high speeds and a lot of room. They need the best of the best. I could just recommend a crazy-expensive SSD, such asthe 2TB 960 pro from Samsung, but those kind of SSD’s go for ridiculous prices. Although we are going for “the best of the best” I am still trying to stay reasonable with the price here.The 970 Evo Plusis my choice.
Now, you can probably tell by now that I personally think Samsung is a pretty solid option in the SSD market. But it’s far from the only choice. For a range of promising choices spanning different brands and prices, check outthe SSD column of our main build chart.
Anyway, back to the 970 Evo Plus. Although it is expensive, it can be worth it for people that need an amazing SSD. It costs more than 300 US Dollars, but it is one of the best SSD drives out there (before you leave the reasonable price tags, and start looking at drives that cost over 1K).
It has 2 TB of room, which should be more than enough, and it is an NVME drive too! Due to it being an NVME M.2 drive, it is blazing fast! In contrast to cheaper SSD’s, this one uses TLC, instead of QLC. By pushing fewer bits per cell, this SSD wears down slower, and has a nice extra speed bump!
Conclusion
So, this has just been a quick overview covering the basics. For a more in-depth treatment of this topic, or if what you were really looking to learn about is the differentspeed specificationsof SSDs, you can take a look atthis previous article of ours that is specifically about SSD speed specs.
On the other hand, if you enjoy this article and want to see a similar overview for HDDs so you can compare and contrast, you should check outour recent guide on HDD specifications!